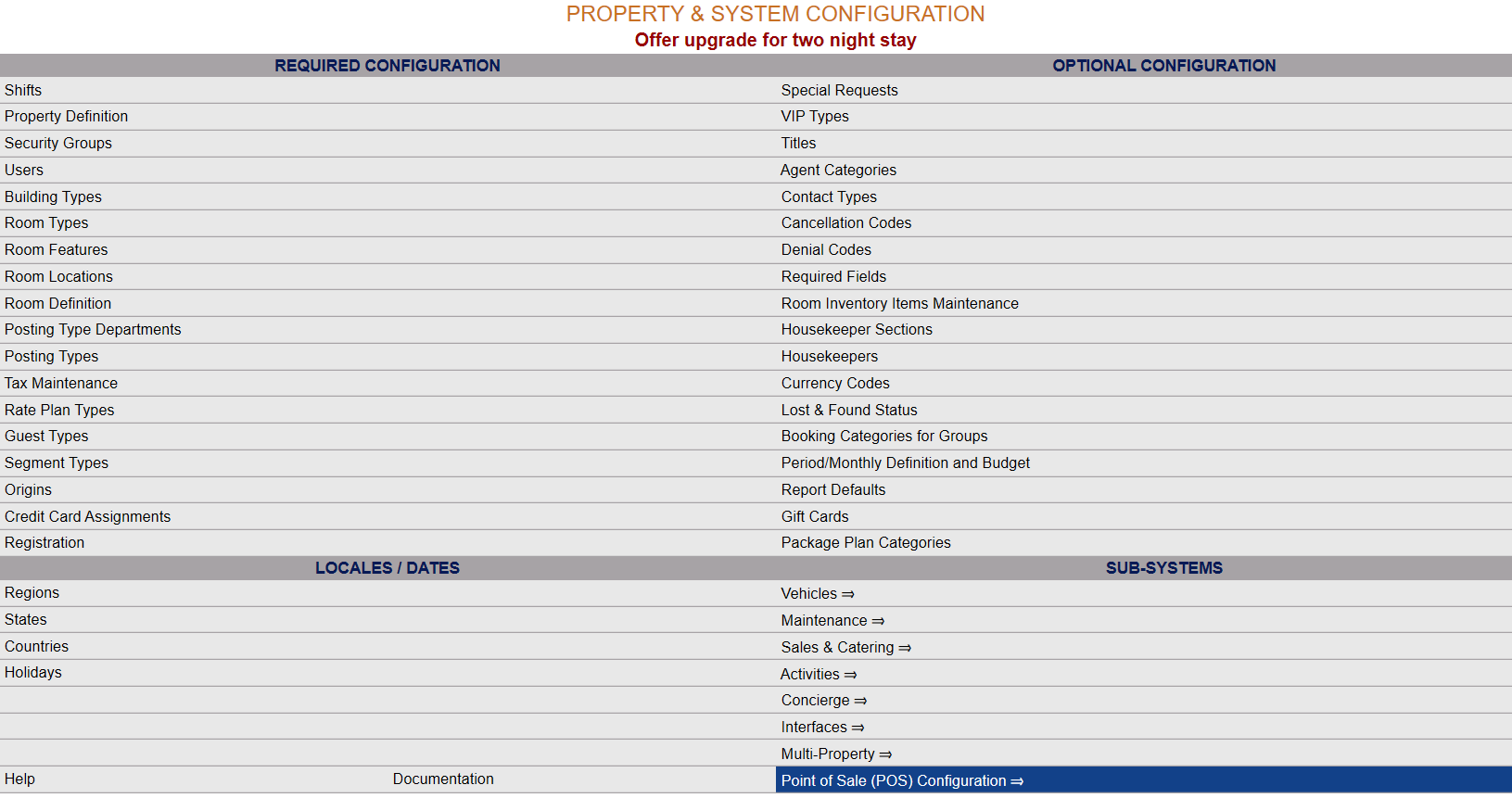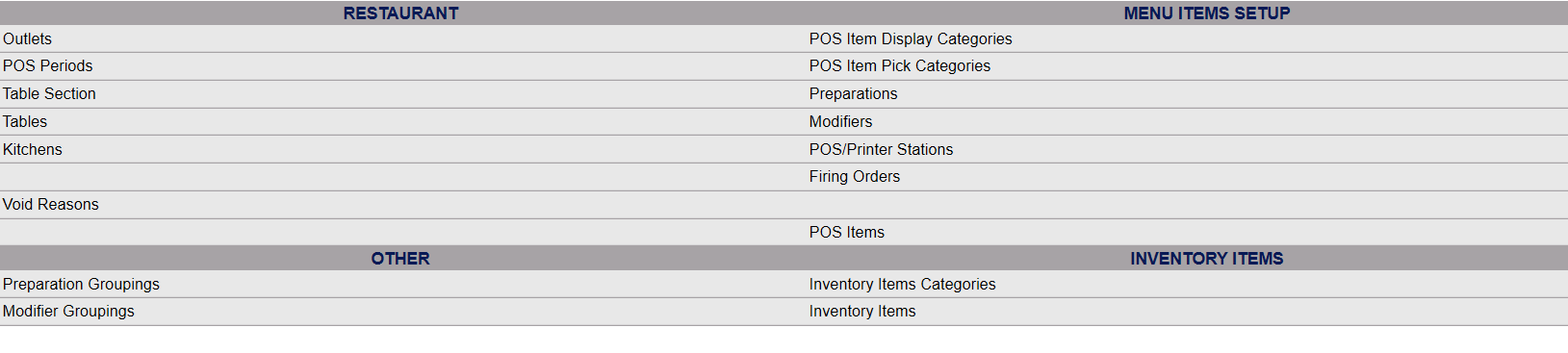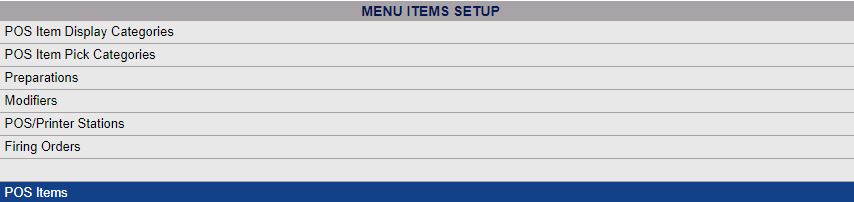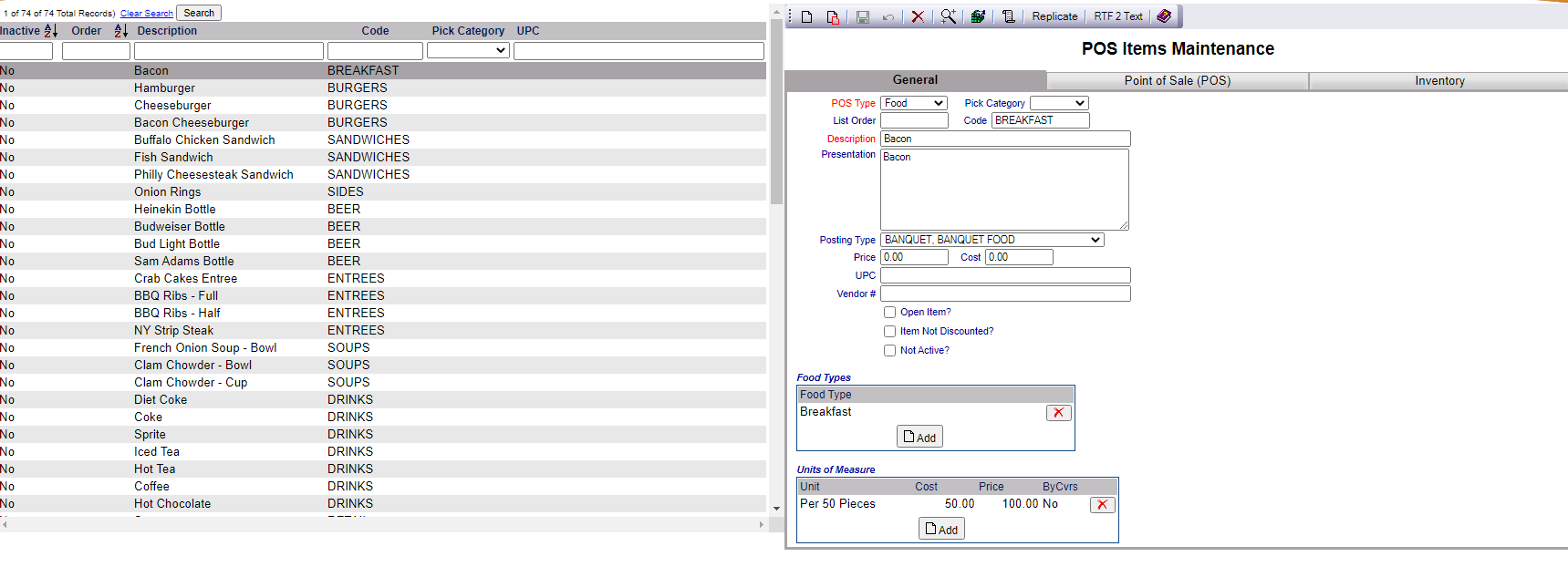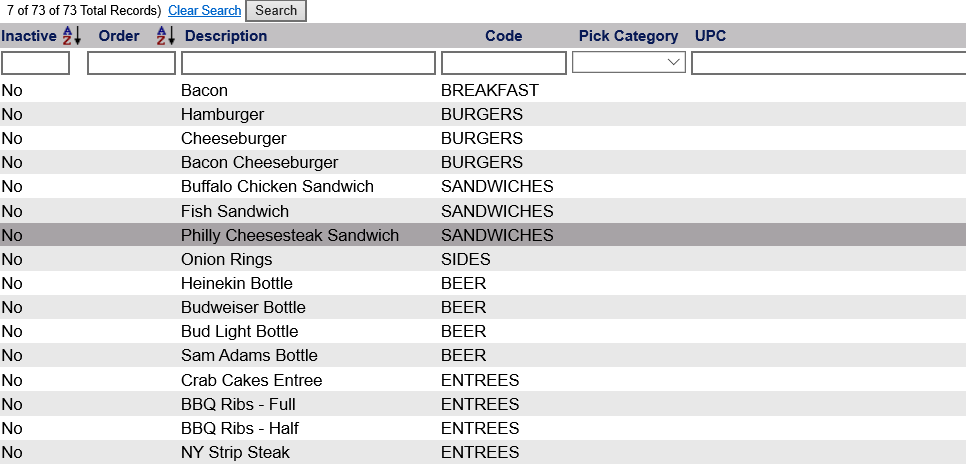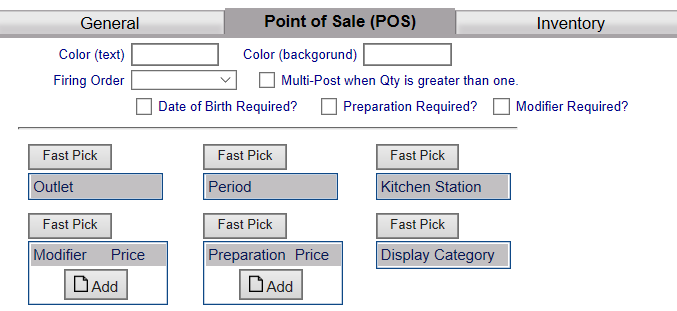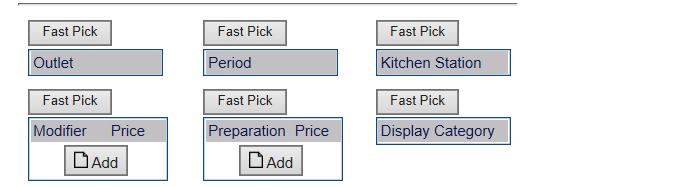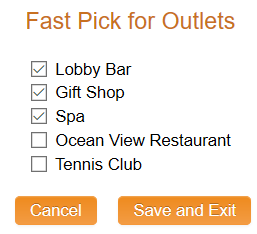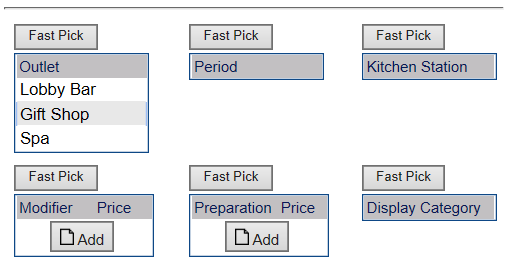The currently configured Category options can be displayed by:
Inactive: This option will be yes or no, depending whether the preparation is currently configured as available or not.
Order: This determines where the Point of Sale (POS) Item appears listed in the interface.
Description: The name of the Point of Sale (POS) Item can be sorted alphabetically or a particular Point of Sale (POS) Item searched for manually.
Code: This is the Firing Order code, if configured. See Firing Orders - Menu Set Up. Point of Sale (POS) Item code can be sorted alphabetically or searched for manually.
Pick Category: This is the Pick Category, and is a drop-down menu of available options to select from. See POS Items Pick Categories.
UPC: Point of Sale (POS) Items can be sorted by UPC if entered; this is typically for non-food items as it refers to a scanned item. Point of Sale (POS) Item can be sorted alphabetically or a particular Point of Sale (POS) Item searched for manually.
Selecting any Point of Sale (POS) Item displays the details on the right. The right side contains the fields you need to complete in order to add or edit an Point of Sale (POS) Item for the outlets on your property.
Click on the POS tab:
Color (text): This allows you to pick a custom color for the text in the Point of Sale (POS) Item button that will display in the Restaurant Check screen.
This field is optional; if the field is left blank the default text color is black.
Color (background): This allows you to pick a custom color for the background of the Point of Sale (POS) Item button that will display in the Restaurant Check screen.
This field is optional; if the field is left blank the default background color is white.
Note: Usually, the same color is chosen for the text or background of a Point of Sale (POS) Item button as for the category it is under (see POS Item Display Categories) but this is not essential.
Firing Order: Point of Sale (POS) Item selections when posted to the check will organize, if a firing order is selected, with items in the same firing category grouped together. See Firing Order for more details. This field is optional, select an option from the drop-down menu if desired. The default option is none.
Multi-Post when Qty is greater than one: This means, if checked, if more than one of the same Point of Sale (POS) Item is ordered, they will be listed on separate lines on the check. This can be helpful for splitting a check. This box may be checked or unchecked. By default, it is unchecked.
Date of Birth Required?: Year of birth can now be required for a Point of Sale (POS) item (usually alcohol or tobacco of some kind). This box may be checked or unchecked. By default, it is unchecked. If it is checked, then at the time of ordering a Date of Birth must be entered.
Preparation Required?: This refers to if a preparation needs to be specified before a Point of Sale (POS) Item may be ordered. For example a pizza order may need to have the size specified. This box may be checked or unchecked. By default, it is unchecked.
Modifier Required?: This refers to if a Modifier needs to be specified before a Point of Sale (POS) Item may be ordered. For example, a pizza order may be altered with different types of toppings. By default, it is unchecked.
Note: If a preparation or modifier choice for a Point of Sale (POS) Item results in different pricing, make sure to check the relevant box here so that the server HAS to ask before posting to the check.
Each field below the line on the Point of Sale (POS) tab has to do with where the item will be seen - what Outlet(s), Point of Sale (POS) Period , which Kitchen Stations etc.
Each field has a Fast Pick button. The Fast Pick button opens a separate screen listing all configured items for that field and provides checkboxes that allow you to easily select (and deselect) multiple options for the field. When finished, click Save and Exit to return to the Point of Sale (POS) tab. The chosen options will now be added to the list of possibles available on the Restaurant Check screen.
for example:
when the orange save and exit button is clicked, the chosen options are now displayed on the Point of Sale (POS) tab:
Some fields also have an Add button. This opens the detail screen for the option and allows you to add individual options to menu items using drop down lists.
The configurable fields in the Point of Sale (POS) tab are as follows:
Outlet - Identifies which Outlet(s) serve this item. Click Fast Pick to select the Outlet(s) serving this item.
Period - Identifies which Point of Sale (POS) periods this item appears for. If the Point of Sale (POS) Item is always available (for example, coffee), you can assign it to a generic meal period such as "All Day" if you configured one. See Configure Meal Periods for POS.
Kitchen Station - Identifies which kitchen station is responsible for preparing the item for the staff. If the kitchen station is configured with a printer, when the wait staff clicks Kitchen Check in the Restaurant Check screen screen, the items are sent to the kitchen station printer associated with each item on the check.
Modifier - Identifies which modifiers to associate with this item. Click Fast Pick and use the checkboxes to select all the modifiers appropriate for this item. For example, if you are configuring a salad, the modifiers might include the different salad dressings you configured as modifiers, or any add-ons such as chicken or salmon.
Preparation - Identifies the preparation options configured for the item. Click Fast Pick and use the checkboxes to select all the preparations appropriate for this item. This might include Rare, Medium, and Well for steaks, or Light Toast, Medium Toast, and Dark Toast for bagels or toast.
Display Category - Identifies the display category of the item. Categorizing menu items helps wait staff more easily find items in the interface because they can filter the list by category. However, any item not given a category will still appear in the -ALL- listing of menu items in the POS interface.
Note: Options MUST be already listed in the relevant configuration screens to be available here. See Point of Sale (POS) Configuration Menu Overview.